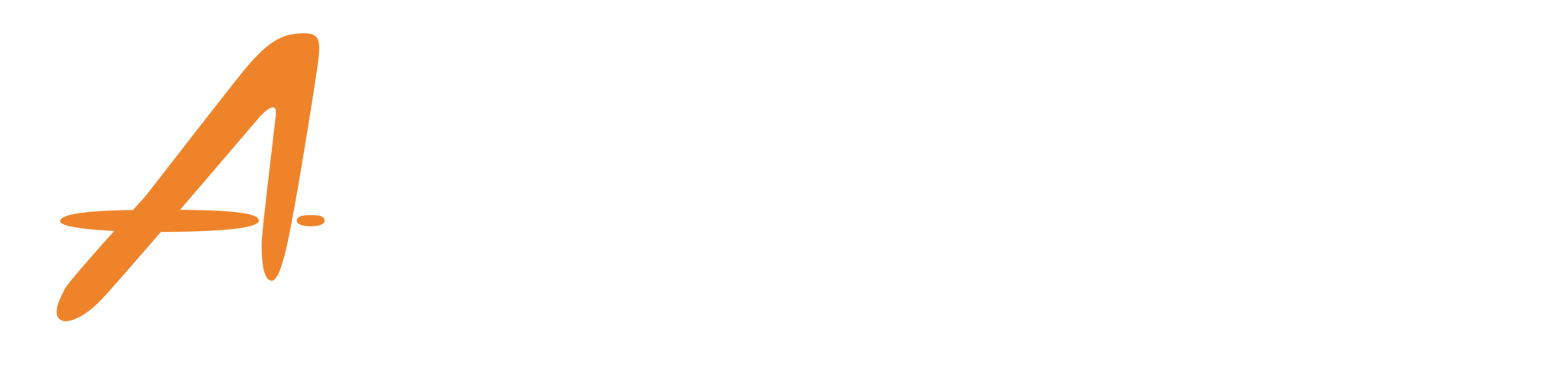Los gamers somos de muchos tipos: los que prefieren los juegos de acción/aventura, los de rol (RPG), los de estrategia, los de deportes, los de simulación, los competitivos y muchos más géneros. Además, tenemos distintas maneras de jugar: están los que usan consolas, los de la Master Race que juegan en PC y los que disfrutan a través de su móvil. Pero la tecnología sigue avanzando y cada día escuchamos más sobre el juego remoto y el juego en la nube.
Pero ¿qué es el juego remoto y el juego en la nube? Aunque parecen similares, no lo son. A continuación, te explicaré las diferencias entre cada una de estas opciones.
Cloud Gaming o juego en la nube
El juego en la nube o Cloud Gaming permite jugar títulos sin tener que almacenarlos en tu dispositivo o consola, disfrutándolos a través de tu móvil, laptop, iPad, pantalla, o incluso tu consola o PC. Es similar a servicios de streaming como Netflix, Disney+ o Max, pero con videojuegos. En el Cloud Gaming, te conectas a través de Internet a un centro de datos donde “corre” el juego al que te estás conectando.
Juego Remoto o Remote Play
A diferencia del Cloud Gaming, para el juego remoto es necesario tener la consola con el juego instalado o el disco insertado, y conectarte a través de un dispositivo a tu propia consola. Antes, esto solo era posible si estabas conectado a la misma red, pero los avances tecnológicos ahora permiten conectarte desde cualquier lugar, haciendo de esta función una buena opción para “llevar” nuestros juegos favoritos a cualquier sitio.
El futuro
Ahora que tenemos claro qué es cada una de estas opciones, la conversación gira en torno al futuro del gaming. Compañías importantes como Playstation, Xbox y Nintendo ya han comenzado a implementar el Cloud Gaming y el Remote Play. Lo mejor de esto es que no necesariamente dependemos de la potencia del dispositivo desde el que nos conectamos; podríamos estar usando un móvil de gama media y aun así disfrutar de gráficos de última generación.
¡Pero! De momento, lo peor es que sí dependemos de la calidad y velocidad de nuestra conexión a Internet. El clásico “pixeleo” o lag se presenta constantemente, haciendo que estas opciones no sean las más populares o preferidas por los usuarios. Esto podría explicar el fracaso de Google con Stadia, que ya ofrecía Cloud Gaming, pero sencillamente nunca despegó.
Cómo aprovechar Remote Play y el Cloud Gaming con tu smartphone
A continuación, te platicaré como conectarte y sacar provecho de estos servicios si quieres ser de los pioneros en aprovechar estas “nuevas” maneras de jugar desde tu Smartphone.
Cómo jugar a Xbox Game Pass en tu smartphone
Requisitos:
- Suscripción a Xbox Game Pass Ultimate:
- Necesitas una suscripción activa a Xbox Game Pass Ultimate, que incluye acceso a juegos en la nube.
- Dispositivo Compatible:
- Un smartphone con Android (6.0 o superior) o iOS (14.4 o superior).
- Conexión a Internet:
- Una conexión a Internet estable y rápida (se recomienda al menos 10 Mbps para una experiencia óptima).
- Mando Compatible:
- Un mando Bluetooth compatible, como el mando de Xbox, el Dual Shock 4 de PlayStation o cualquier otro mando compatible.
Pasos para Android y iOS:
- Descarga la Aplicación Xbox Game Pass:
- Abre Google Play Store o la App Store.
- Busca “Xbox Game Pass”.
- Descarga e instala la aplicación.
- Inicia Sesión:
- Abre la aplicación Xbox Game Pass.
- Inicia sesión con tu cuenta de Microsoft asociada a tu suscripción de Game Pass Ultimate.
- Configura el Mando:
- Más adelante te dejaremos una guía de como hacerlo con los más populares del momento.
- Selecciona un Juego:
- En la aplicación Xbox Game Pass, navega por la biblioteca de juegos disponibles en la nube.
- Selecciona el juego que quieres jugar y toca el botón de juego en la nube (ícono de una nube).
- A jugar:
- El juego se iniciará en tu dispositivo y podrás jugarlo usando el mando.
Consejos Adicionales:
Uso de Wi-Fi: Se recomienda usar una conexión Wi-Fi de 5 GHz para una mejor experiencia de juego.
Batería del Mando: Asegúrate de que el mando esté bien cargado para evitar contratiempos.
Controles Táctiles: Algunos juegos en Xbox Game Pass tienen soporte para controles táctiles si prefieres no usar un mando (Aunque no es lo más recomendable, se puede).
Cómo jugar a PlayStation Remote Play en tu smartphone
Requisitos:
- Consola PS4 o PS5:
- Habilitar Remote Play en tu Consola: Ve a Ajustes > Remote Play > Activar Remote Play en tu PS4 o PS5.
- La consola debe estar encendida o en modo de reposo.
- Debe estar conectada a Internet y vinculada a tu cuenta de PlayStation Network (PSN).
- Dispositivo Compatible:
- Un smartphone con Android 7.0 o superior, o iOS 12.1 o superior.
- Conexión a Internet:
- Se recomienda una conexión de banda ancha con al menos 15 Mbps de velocidad de descarga para una experiencia óptima.
Pasos para Configurar PlayStation Remote Play en tu Smartphone:
En Dispositivos Móviles (Android/iOS):
- Descarga la Aplicación:
- Descarga la aplicación PS Remote Play desde Google Play Store o App Store.
- Inicia Sesión:
- Abre la aplicación y accede con tu cuenta de PlayStation Network (PSN).
- Conecta el Mando:
- Conecta tu mando DualShock 4 o DualSense al dispositivo móvil a través de Bluetooth, te dejamos más adelante una guía.
- Busca y Conecta a la Consola:
- En la aplicación, selecciona Iniciar Remote Play y sigue las instrucciones para conectar con tu PS4 o PS5.
Consejos para una Mejor Experiencia:
Uso de Wi-Fi: Se recomienda una conexión Wi-Fi de 5 GHz para reducir el lag y mejorar la calidad de transmisión.
Reducir la Distancia: Mantén tu dispositivo móvil y la consola dentro de un rango razonable del router para minimizar la latencia.
Playstation Portal, Remote Play conectado a tu red de telefonía celular
PlayStation sacó al mercado recientemente un polémico dispositivo, el PlayStation Portal. A simple vista puede parecer una consola portátil, pero no lo es, ya que realmente no “corre” los juegos en él. Algunos dicen que es un intento de ser algo parecido al Nintendo Wii U, que tenía un control con pantalla, pero tampoco es eso, pues no necesitas estar mirando dos pantallas para jugar.
Yo te diré que es un experimento interesante que pretende llevar el Remote Play a nuevos niveles. Ya no necesitas estar en la misma red para conectarte a tu consola; simplemente al conectarlo a Internet, tu PS Portal encenderá tu PS5 (siempre y cuando esté en modo reposo) y podrás comenzar a jugar. Esto incluso puedes hacerlo a través de la red celular usando tu smartphone como hotspot móvil. Aquí te dejo cómo hacerlo:
Cómo conectar el PlayStation Portal a una red celular mediante un hotspot móvil
Requisitos:
- PlayStation Portal
- Smartphone con conexión a red celular y capacidad de hotspot móvil
Pasos:
- Configura el Hotspot en tu Smartphone:
Para Android:
- Ve a Ajustes > Conexiones > Zona portátil y anclaje de red.
- Activa la opción Zona Wi-Fi portátil.
- Configura el nombre de la red (SSID) y la contraseña si es necesario.
Para iOS:
- Ve a Ajustes > Datos móviles > Compartir Internet.
- Activa Permitir a otros conectarse.
- Configura el nombre de la red (SSID) y la contraseña si es necesario.
- Conecta el PlayStation Portal al Hotspot:
- Enciende el PlayStation Portal.
- Ve a Ajustes > Red > Configurar conexión a Internet.
- Selecciona tu red Wi-Fi (el nombre del hotspot de tu smartphone).
- Ingresa la contraseña y conéctate.
- Configura Remote Play en tu PS5:
- Ve a Ajustes > Sistema > Remote Play y activa Habilitar Remote Play.
- Asegúrate de que la PS5 esté en modo de reposo con las funciones de conexión a Internet y activación remota habilitadas.
- Inicia Remote Play en el PlayStation Portal:
- Inicia sesión con tu cuenta de PlayStation Network (PSN).
- Selecciona tu PS5 y comienza a jugar.
Consejos Adicionales:
Conexión Estable: Asegúrate de que tu plan de datos móviles sea lo suficientemente rápido y tenga una buena señal para evitar interrupciones.
Consumo de Datos: Ten en cuenta que el uso de Remote Play a través de un hotspot móvil puede consumir una gran cantidad de datos.
Batería del Smartphone: Podrías mantener tu smartphone conectado a una fuente de alimentación para evitar que se agote la batería rápidamente.
Conclusión:
El futuro del gaming está aquí, y con él vienen nuevas y emocionantes formas de jugar que trascienden las limitaciones físicas de nuestros dispositivos. Con el juego remoto y el juego en la nube, podemos llevar nuestras aventuras a cualquier lugar, disfrutando de gráficos de última generación y experiencias inmersivas sin necesidad de hardware.
Desde los servicios como Xbox Game Pass y PlayStation Remote Play hasta innovaciones como el PlayStation Portal, las posibilidades son casi infinitas. Estos avances no solo hacen que los juegos sean más accesibles, sino que también permiten a los jugadores aprovechar al máximo su tiempo libre, independientemente de dónde se encuentren.
Si bien la dependencia de una conexión a Internet rápida y estable sigue siendo un desafío, el crecimiento continuo y la mejora de estas tecnologías prometen resolver estos inconvenientes.
Así que, ya sea que prefieras los juegos de acción, los RPGs, o cualquier otro género, las nuevas tecnologías de juego remoto y en la nube están aquí para transformar la forma en que jugamos. Y tú, ¿ya lo probaste?
Te dejo las guías de como conectar los mandos más populares del momento a tu smartphone.
Conectar un mando de Xbox Series X/S a un dispositivo Android
- Activa el Bluetooth en tu dispositivo Android:
- Ve a Ajustes > Conexiones > Bluetooth.
- Activa el Bluetooth deslizando el interruptor a la derecha.
- Pon el mando de Xbox en modo de sincronización:
- Mantén presionado el botón de sincronización en la parte superior del mando hasta que el botón Xbox comience a parpadear rápidamente.
- Conecta el mando a tu dispositivo Android:
- En tu dispositivo Android, selecciona Buscar dispositivos en el menú de Bluetooth.
- Selecciona Xbox Wireless Controller de la lista de dispositivos disponibles.
- Una vez conectado, el botón Xbox dejará de parpadear y se mantendrá encendido.
Conectar un mando de Xbox Series X/S a un dispositivo iOS
- Activa el Bluetooth en tu dispositivo iOS:
- Ve a Ajustes > Bluetooth.
- Activa el Bluetooth deslizando el interruptor a la derecha.
- Pon el mando de Xbox en modo de sincronización:
- Mantén presionado el botón de sincronización en la parte superior del mando hasta que el botón Xbox comience a parpadear rápidamente.
- Conecta el mando a tu dispositivo iOS:
- En tu dispositivo iOS, selecciona Buscar dispositivos en el menú de Bluetooth.
- Selecciona Xbox Wireless Controller de la lista de dispositivos disponibles.
- Una vez conectado, el botón Xbox dejará de parpadear y se mantendrá encendido.
Conectar un mando DualSense PS5 a un dispositivo Android
- Activa el Bluetooth en tu dispositivo Android:
- Ve a Ajustes > Conexiones > Bluetooth.
- Activa el Bluetooth deslizando el interruptor a la derecha.
- Pon el mando DualSense en modo de sincronización:
- Mantén presionados los botones PS y Crear (Share) simultáneamente hasta que la barra de luces comience a parpadear.
- Conecta el mando a tu dispositivo Android:
- En tu dispositivo Android, selecciona Buscar dispositivos en el menú de Bluetooth.
- Selecciona Wireless Controller de la lista de dispositivos disponibles.
- Una vez conectado, la barra de luces dejará de parpadear y se mantendrá encendida.
Conectar un mando DualSense PS5 a un dispositivo iOS
- Activa el Bluetooth en tu dispositivo iOS:
- Ve a Ajustes > Bluetooth.
- Activa el Bluetooth deslizando el interruptor a la derecha.
- Pon el mando DualSense en modo de sincronización:
- Mantén presionados los botones PS y Crear (Share) simultáneamente hasta que la barra de luces comience a parpadear.
- Conecta el mando a tu dispositivo iOS:
- En tu dispositivo iOS, selecciona Buscar dispositivos en el menú de Bluetooth.
- Selecciona Wireless Controller de la lista de dispositivos disponibles.
- Una vez conectado, la barra de luces dejará de parpadear y se mantendrá encendida.
Conectar un mando Pro de Nintendo Switch a un dispositivo Android
- Activa el Bluetooth en tu dispositivo Android:
- Ve a Ajustes > Conexiones > Bluetooth.
- Activa el Bluetooth deslizando el interruptor a la derecha.
- Pon el mando Pro de Nintendo en modo de sincronización:
- Mantén presionado el botón Sync en la parte superior del mando hasta que las luces LED comiencen a parpadear.
- Conecta el mando a tu dispositivo Android:
- En tu dispositivo Android, selecciona Buscar dispositivos en el menú de Bluetooth.
- Selecciona Pro Controller de la lista de dispositivos disponibles.
- Una vez conectado, las luces LED del mando dejarán de parpadear y se mantendrán encendidas.
Conectar un mando Pro de Nintendo Switch a un dispositivo iOS
- Activa el Bluetooth en tu dispositivo iOS:
- Ve a Ajustes > Bluetooth.
- Activa el Bluetooth deslizando el interruptor a la derecha.
- Pon el mando Pro de Nintendo en modo de sincronización:
- Mantén presionado el botón Sync en la parte superior del mando hasta que las luces LED comiencen a parpadear.
- Conecta el mando a tu dispositivo iOS:
- En tu dispositivo iOS, selecciona Buscar dispositivos en el menú de Bluetooth.
- Selecciona Pro Controller de la lista de dispositivos disponibles.
- Una vez conectado, las luces LED del mando dejarán de parpadear y se mantendrán encendidas.
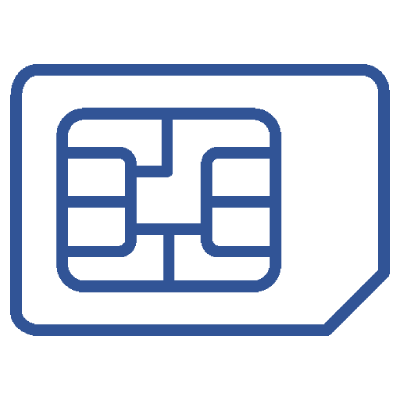 Amigo Chip
Amigo Chip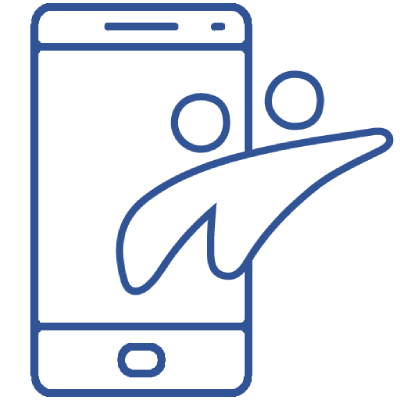 Paquetes Amigo
Paquetes Amigo